How to fix a Wi-Fi dead zone in your home
If you're struggling with a Wi-Fi dead zone in your home, there are a few things you can do to fix it.
If your home has an area where the Wi-Fi signal is weak or disappears (called a dead zone), there are simple things you can do to fix it. Dead zones usually happen because of interference from other devices or objects in your home.
They can be annoying because they make it hard to stay connected to the Internet. In this article, we'll give you easy tips on how to get rid of Wi-Fi dead zones in your home.
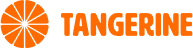
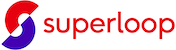
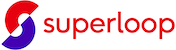
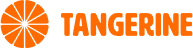
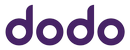
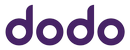

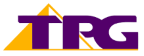

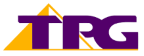
Even the top Wi-Fi routers can have spots with weak or no signal, known as dead zones. If you're dealing with a Wi-Fi dead zone in your home, there are ways to fix it.
But before that, you first need to know how to check for Wi-Fi dead zones.
How to check for Wi-Fi dead zones
Use your device in different parts of your home
The straightforward approach to identifying Wi-Fi dead zones involves testing your devices in different areas to determine where the Wi-Fi signal is weakest.
Usually, this helps pinpoint the specific location of the dead zone. Yet, in some cases, the dead zone might not be confined to a particular area; instead, it could be sporadic, lacking a discernible pattern.
Use a Wi-Fi analyser app
If wandering around your home doesn't do the trick, another option is to use a Wi-Fi analyser app. These applications are crafted to assist you in locating the ideal spot for your router. They generate a heat map displaying your home's Wi-Fi signal strength.
Keep in mind that not all Wi-Fi analyser apps work with every device. Typically, these apps are designed for Android, though some are compatible with iOS.
Perform a speed test
To identify Wi-Fi dead zones at home, you can conduct a speed test. This helps you understand how fast or slow your Internet connection is in various parts of your house. Visit a website like Speedtest.net and run the test in different areas.
The results will reveal which parts have a weaker signal. Keep in mind that the speed test might not always show dead zones, but that doesn't mean they don't exist. Several factors can influence the test results, so it's advisable to perform multiple tests in various areas.
Once you have a general idea of where the dead zone is, it's time to troubleshoot and find a solution.
How to fix a Wi-Fi dead zone
Now that you know what to look for, let’s take a look at what you can do to fix the issue:
Check for physical obstructions
After discovering the Wi-Fi dead zone, the following action is to inspect for physical barriers that might be responsible for the weak signal. Walls, doors, and windows are often the usual suspects.
If there are obstacles between your router and the dead zone, consider relocating your router to a new spot. This adjustment can enhance signal strength and potentially resolve the Wi-Fi dead zone issue.
Get rid of interference
Interference from other electronic devices is another potential cause of your Wi-Fi dead zone. Devices like microwaves, baby monitors, and cordless phones can disrupt the Wi-Fi signal, leading to dead zones.
If any of these gadgets are in your home, experiment by relocating them away from your router to determine if it enhances signal strength.
Change the location of your router
To address a Wi-Fi dead zone, a simple step is to relocate your router strategically. Place it where there are no obstacles or devices causing interference. Ensure it's not inside a cabinet or very close to electronic gadgets.
If your router is in a central area but you have a dead zone, try moving it nearer to that spot. This improves signal strength in that area. Be cautious not to move the router too close, as it could worsen the issue. Finding the right balance is essential.
Use your router's built-in signal booster
If your router is newer, it may have a built-in signal booster to enhance Wi-Fi range. Access your router's settings, find the signal booster option, and turn it on to see if it helps. If your router lacks this feature, there are still other ways to fix Wi-Fi dead zones.
Ensure your router's firmware is up to date for optimal high-speed Internet. If your router is outdated, consider getting a new one, coordinating with your Internet provider if necessary.
Replace your old router
Sometimes, a Wi-Fi dead zone may be due to an ageing router. If you've stuck with the same router for a few years, it could be beneficial to think about upgrading to a newer model.
The latest routers are engineered to deliver a stronger and more reliable signal, making them a worthwhile consideration if you're facing dead zone challenges in your home.
Mesh routers are better than regular ones because they spread Wi-Fi over a bigger area using multiple points. They let you move around without losing Wi-Fi and can fix themselves if something goes wrong.
You can add more points easily, and they work well in crowded places. They're great for big homes, offices, and tricky Wi-Fi situations.
Invest in a Wi-Fi extender
To eliminate dead spots at home, invest in a Wi-Fi extender like Netgear Nighthawk X, Linksys RE6700, or TP-Link AC750. Extenders amplify your router's signal, extending the Wi-Fi range. They work with two routers, one picking up the signal, and the other transmitting an enhanced one. Modern extenders use dual-band Wi-Fi to prevent bandwidth reduction.
Consider extenders for large homes, while smaller spaces like apartments or condos may not require them. Netgear, Linksys, and TP-Link are reliable brands, with TP-Link often offering more affordable options.
Wi-Fi boosters are also a great option
For a simpler way to expand your Wi-Fi range, consider using a Wi-Fi booster. It's a small, inexpensive device that plugs into an outlet, amplifying the Wi-Fi signal from your router before sending it to your devices.
This is especially useful for small homes or apartments where an extender may not be necessary.
Try setting up a mesh network
Another option to consider is using a mesh network. A mesh network might be the best solution if boosters or repeaters don't work well.
A mesh network typically provides broad coverage, significantly reducing dead zones in your home.
Adjust your Internet plan
Experiencing slow Internet? Make sure your Internet speed matches your needs.
Many people overlook the fact that the number of users on the network impacts its speed. For a small family of one to two light Internet users, a 25Mbps plan may suffice.
Paying for a faster plan might be unnecessary as the speed won't be fully used. For medium-sized homes with three to four members, a 50Mbps plan should be enough.
Popular home Wi-Fi plans
Compare Wi-Fi options with Compare Broadband
If you’re still dealing with the effects of poor Wi-Fi and there are dead zones in your house, consider switching plans with an upgrade. The team at Compare Broadband would be more than happy to walk you through the process.
Best Internet Plans
- Best NBN Plans
- Best unlimited plans
- Best NBN alternatives
- Best home Wi-Fi plans
- Best no-contract plans
- Best wireless plans
- Best seniors plans
- Best OptiComm plans
- Best plans for students
- Best plans for renters
- Best plans for share houses
- Best plans for 1 person households
- Best family Internet plans
- Best 6 month plan offers
Internet Providers
NBN Plans By Speed
NBN guides
- Ultimate NBN guide
- NBN Rollout Map
- How to upgrade your NBN to FTTP?
- How Much Does NBN Installation Cost?
- How to Switch NBN Providers
- What NBN Speed do I Need?
- Why is My NBN Slow?
- NBN Outages: What to do During an Outage
- Your Definitive Guide Around The NBN Connection Box
- How to Check NBN Speed?
- Tips for faster NBN
- How long to set up NBN connections?
- Does my building have NBN?
- How to find your NBN Node
- NBN Providers with 4G backup
Home WiFi Providers
Home WiFi Plans
Internet Plans in Australia
WiFi Internet Guide
- Best Wi-Fi plans
- Modem vs Router: Which One Do You Need?
- Best Wi-Fi Extenders in the Market
- How does Wi-Fi work?
- How to Improve Wi-Fi Signal?
- How to Extend WiFi Range with WiFi Extenders
- How to Fix a WiFi Dead Zone in Your Home
- What is WiFi Calling & How Does It Work?
- Ultimate guide to Wi-Fi
- Telstra Air
- Secure your Wi-Fi network
- How many devices can connect to my router?


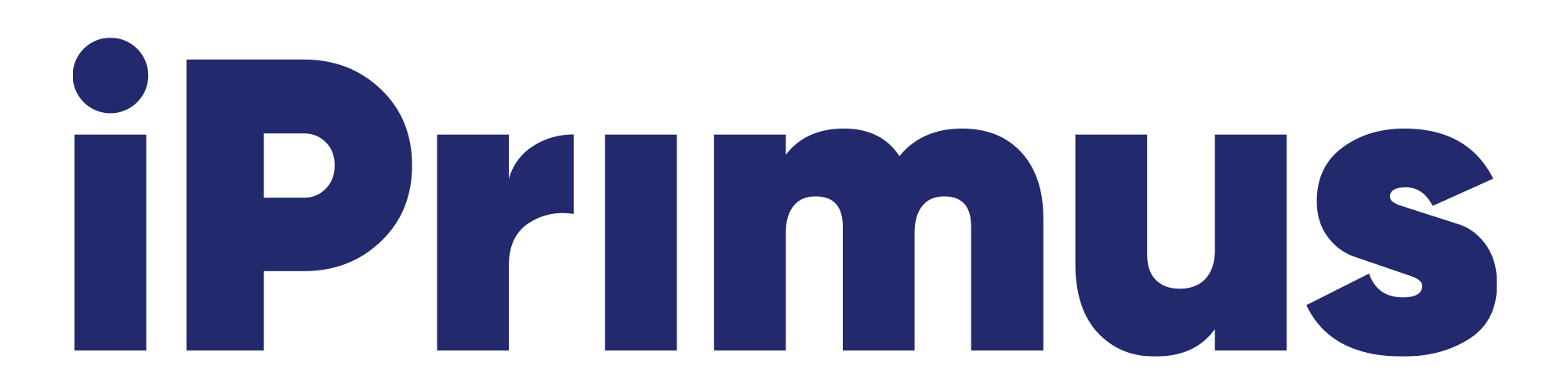

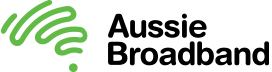


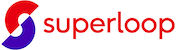

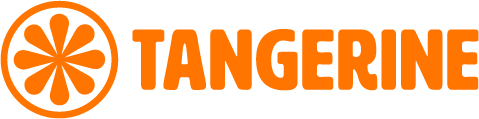

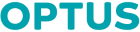
 Loading...
Loading...
