- What are parental controls?
- Keep your children safe online
- Learn how to set up parental controls with popular ISPs

Parents always aim for the best for their children, especially in today's digital age where the Internet can expose them to violence, hate, and harmful content that could adversely affect their young minds.
One effective way parents can protect their children online is by setting up parental controls on their NBN connection. This ensures a family-friendly Internet environment.
In this article, we'll guide you through the step-by-step process of setting up parental controls on Australia's top NBN providers.
What are parental controls?
Parental controls encompass software and tools that assist parents in managing their children's device and Internet usage. By using these tools, you can prevent your children from accessing harmful or inappropriate content online.
Many ISPs offer free parental controls through their websites or modems. By setting up parental controls on your connection, regardless of your NBN plan, you can restrict or block access to sites you deem unsuitable or harmful.
Below, we provide a step-by-step guide to setting up parental controls on your specific NBN connection.
How to set up parental controls on Telstra
- Ensure that your device is connected to your home network.
- Go to the browser and sign in your account on Telstra 24x7 My Account Page.
- From the menu, select your Internet Service
- In the Add-ons, click the Telstra Broadband Protect and select manage.
- Upon clicking Manage, you will see ON and OFF keys for parental control. Click ON to activate.
- You can then select control level: LOW, MEDIUM, and HIGH content level of controls. This will depend on the level of online content security you would like to have for your family.
- You can also set up time restrictions. In this function, you can restrict or block specific sites on a specific time.
- Once you are done with the restrictions, click Next and make sure to press Confirm to update the Telstra network settings.
You can also personalise the parental controls. You can make a list of sites which are always allowed and a list of sites which are always blocked. You can also have the network notify you via email or sms when someone is asking for access on a site that is on the black list.
How to set up parental controls on TPG
- Log in on your account on the TPG page.
- Click the parental control keys on the menu board.
- You will then see the devices that are connected on your network. If a device you would like to restrict is not automatically connected, you need to manually scan the device’s name and address.
- Choose a device you would like to restrict. Click the modify options on the menu board for that specific device/user.
- Set the specific time the restrictions apply.
- Choose the restriction type:
- Whitelist - this type of restriction only allows devices to access specific sites on a specific time using the specific keywords.
- Blacklist - this type of restriction blocks the access of the controlled devices on the specific time that is set.
- On the bottom section, click Add Keyword and place the keywords/sites you want to block/restrict.
- Confirm the changes by clicking Save.
How to set up parental controls on Belong
- Make sure you're connected by wi-fi or ethernet to the DWA0122 modem.
- Open a browser and type 10.0.0.138 into the address bar.
- Enter the username ‘admin’ and password ‘Belong’, then click Sign in.
- On the homepage, note down the LAN IP of the device you want to apply the parental controls to. If the device is not connected you will need the MAC Address of the device.
- At the top of the page, click the Advanced icon.
- Click Parental Controls.
- Modem controls dashboard
- Set ‘Enabled’ to ‘On’ and click Save.
- Modem controls site blocking disabled
- Click ‘Add New Site’
- To block access to all devices: enter the site’s web address, type ‘All’ in the ‘Device’ field, Select ‘All Devices’ and click on the ‘+’ button.
- Modem controls site blocking all devices
- To block access to a single device:
- Enter the site’s web address.
- Type the device’s LAN IP address (from step 4).
- The device should appear, listed by its MAC address – a 12-digit number that identifies the device’s connection. Select it and click the ‘+’ button.
- If the device doesn’t show up, enter it’s MAC address manually. You can find it under ‘Advanced’ then ‘Devices’ or if the device is not connected you will need to find the MAC Address from the device.
- Modem controls site blocking setting
- Click Close.
Providers without parental controls
Some providers, such as Optus, do not offer dedicated NBN parental controls to customers on its Internet plans. If you are an Optus customer however, there are still options available to you.
Consider signing up for a third-party parental control program. To get you started we've outlined some of the more popular options.
Third-party parental control programs
Third-party parental control programs are an excellent addition to the household, especially if you want to protect the kids from unsavoury videos, adverts or programmes online.
One of the most widely regarded software programs to use is Qustodio. It can protect up to 15 devices across major platforms and offers a wide range of features. These include call and text blocking and logging (Android only), geofencing, tracking, and various monitoring and scheduling tools.
Here are some steps you can take to protect your child's online accounts and activities:
- Set up spam filters: Ensure that spam filters are in place for your child's email account to filter out unwanted emails. You can also approve certain email addresses to avoid receiving adult content.
- Block unsuitable websites: Use parental control software (mentioned below) on your PC or Mac, or through system preferences, to block access to inappropriate websites. This software can also limit the time spent online.
- Monitor usage: Software like Net Nanny and WebWatcher allows you to track your child's online activities, including emails and search history. These tools can also send you notifications if certain words or activities are detected.
These are only a few of the many ways you can protect your children on the net. Security is one of the many aspects we look into when choosing an NBN provider. Compare Broadband has established relationships with the leading ISPs in Australia.
Contact us at 1300 061 200 if you have questions about parental controls, NBN plans, and anything related to getting the best Internet service experience.

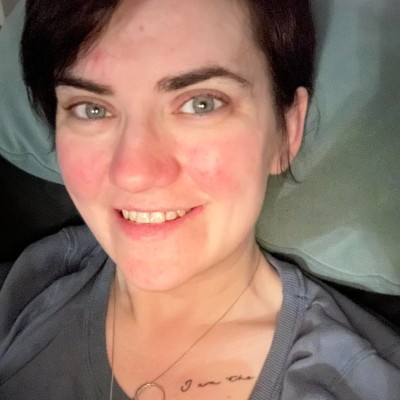
 Loading...
Loading...